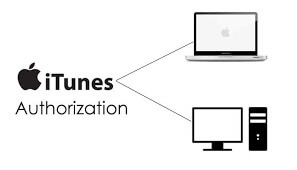
Apple TV App User Guide
Authorizing a computer also lets you share your media with other devices on your network, as long as you are signed in with the same Apple ID. Here’s how to authorize and deauthorize a Mac or Windows 10 computer on iTunes or Apple Music. How to Authorize a Mac Computer on iTunes or Apple Music. To authorize your Mac computer, open the iTunes. Next, click on Store to open a drop-down. From the drop-down click on Authorize this Computer option. Enter Apple ID and Password. Next, a window will prompt you to enter your Apple ID and password.Type in the required information and click Authorize. Your computer is now authorized to view, access and play digital content from iTunes. While iTunes can be problematic at times, the problem related to authorizing a computer with iTunes is fairly easy to fix using methods as listed below in this post. Cannot Authorize Computer On iTunes. In case you are having problems authorizing a computer to iTunes it. Authorize a Mac to play iTunes Store purchases. To play many purchases from the iTunes Store, you must authorize your computer using your Apple ID and password. (Authorization helps protect the copyrights of the purchased items.) You can authorize or deauthorize a.

Authorizing Mac For Itunes
To play certain purchases, you must authorize your computer using your Apple ID and password. (Authorization helps protect the copyrights of some purchased items.)
You can authorize or deauthorize a computer at any time.
/001_deauthorize-itunes-4103847-a8f579a1eac04d1b83318efdd630b518.jpg)
Authorize a computer to play purchases
You can authorize up to five computers (Mac, PC, or both) at a time. To play a purchased item on a sixth computer, you need to deauthorize another one. An iPhone, iPad, iPod, or Apple TV device doesn’t count as a computer.
In the Apple TV app on your Mac, choose Account > Authorizations > Authorize This Computer.
If requested, enter your Apple ID password to confirm.
Deauthorize a single computer
Be sure to deauthorize a computer before you sell it or give it away. This prevents it from continuing to count as one of your authorized computers and from playing your purchases.
In the Apple TV app on your Mac, choose Account > Authorizations > Deauthorize This Computer.
Deauthorize all authorized computers
If you forgot to deauthorize a computer you no longer own, and you’ve already authorized five computers, you can deauthorize all your computers at once. You can use this method once a year.
In the Apple TV app on your Mac, choose Account > View My Account.
On the right, click Deauthorize All.
If you don’t see this option, you have fewer than five authorized computers.
Authorize Mac For Itunes
If you have trouble deauthorizing a computer, see the Apple Support article about authorizing and deauthorizing your computer.
Itunes Mac Download
