
Although Mac OS X has a very nice looking interface but if you want to customize your Mac OS X to a higher level you will certainly need some icons to do so. BTW, here is a guide for those users who would like to Install Windows on Mac too, you can take a look. PaperPlanet Mac Icon Pack. Umiicons full Mac Icon. Stock icons set. Mac os for windows free download - QuicKeys for Mac OS 9, R for Mac OS X, Apple Mac OS X Mavericks, and many more programs. Download the latest drivers, firmware, and software for your HP Scanjet 3800 Photo Scanner.This is HP’s official website that will help automatically detect and download the correct drivers free of cost for your HP Computing and Printing products for Windows and Mac operating system. Windows 7 free download - Microsoft Windows Phone 7 Connector, Microsoft Office 2011, Adobe Photoshop CC, and many more programs. We do not recommend installing additional add-ons or plugins into Tor Browser. Plugins or addons may bypass Tor or compromise your privacy. Tor Browser already comes with HTTPS Everywhere, NoScript, and other patches to protect your privacy and security.
Get connected
If you are in a country where Tor is blocked, you can configure Tor to connect to a bridge during the setup process.
Select 'Tor is censored in my country.'
If Tor is not censored, one of the most common reasons Tor won't connect is an incorrect system clock. Please make sure it's set correctly.
Read other FAQ's at our Support Portal
Stay safe
Please do not torrent over Tor.
Tor Browser will block browser plugins such as Flash, RealPlayer, QuickTime, and others: they can be manipulated into revealing your IP address.
We do not recommend installing additional add-ons or plugins into Tor Browser
Plugins or addons may bypass Tor or compromise your privacy. Tor Browser already comes with HTTPS Everywhere, NoScript, and other patches to protect your privacy and security.
Check out the Tor Browser manual for more troubleshooting tips.
Stand up for privacy and freedom online.
We're a nonprofit organization and rely on supporters like you to help us keep Tor robust and secure for millions of people worldwide.
Donate Now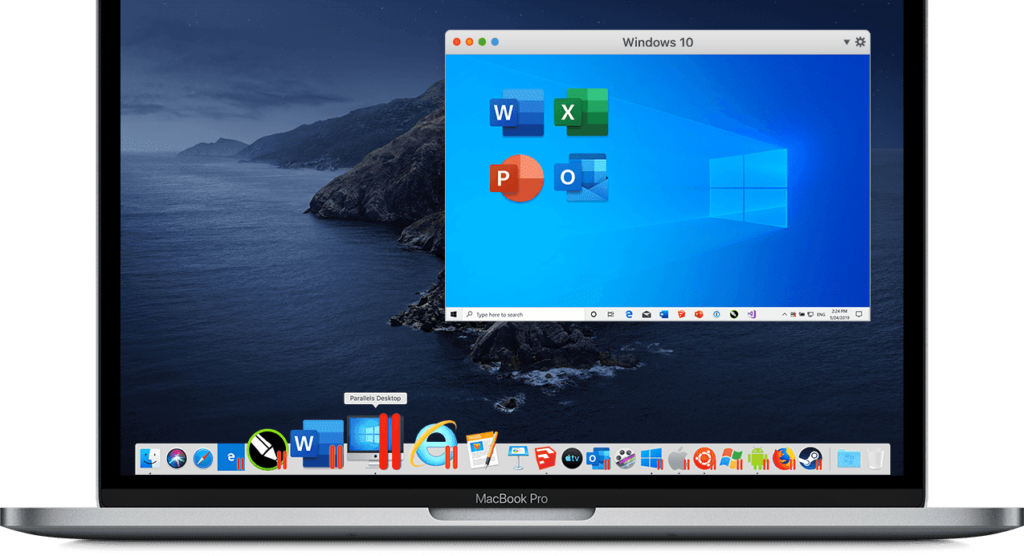 -->
-->This article describes how to customize the default local user profile settings when you create an image in Windows 7.
Original product version: Windows 7 Service Pack 1, Windows Server 2012 R2
Original KB number: 973289
Summary
After you deploy the image, the default local user profile settings are applied to all new users who log on to the computer.
To customize a default user profile or a mandatory user profile, you must first customize the default user profile. Then, the default user profile can be copied to the appropriate shared folder to make that user profile either the default user profile or a mandatory user profile.

When the default user profile is customized as described in this article, it reconstructs the source profile in a format that is appropriate for use by multiple users. This is the only supported method of customizing the default user profile for the Windows operating system. If you try to use other methods to customize the default user profile, it may result in extraneous information being included in this new default user profile. Such extraneous information could lead to serious problems with applications and system stability.
This article supersedes all previously published procedures about how to customize default local user profiles when you prepare images.
Customize a default user profile
The only supported method for customizing the default user profile is by using the Microsoft-Windows-Shell-SetupCopyProfile parameter in the Unattend.xml answer file. The Unattend.xml answer file is passed to the System Preparation Tool (Sysprep.exe).
Step 1: Configure the default user profile
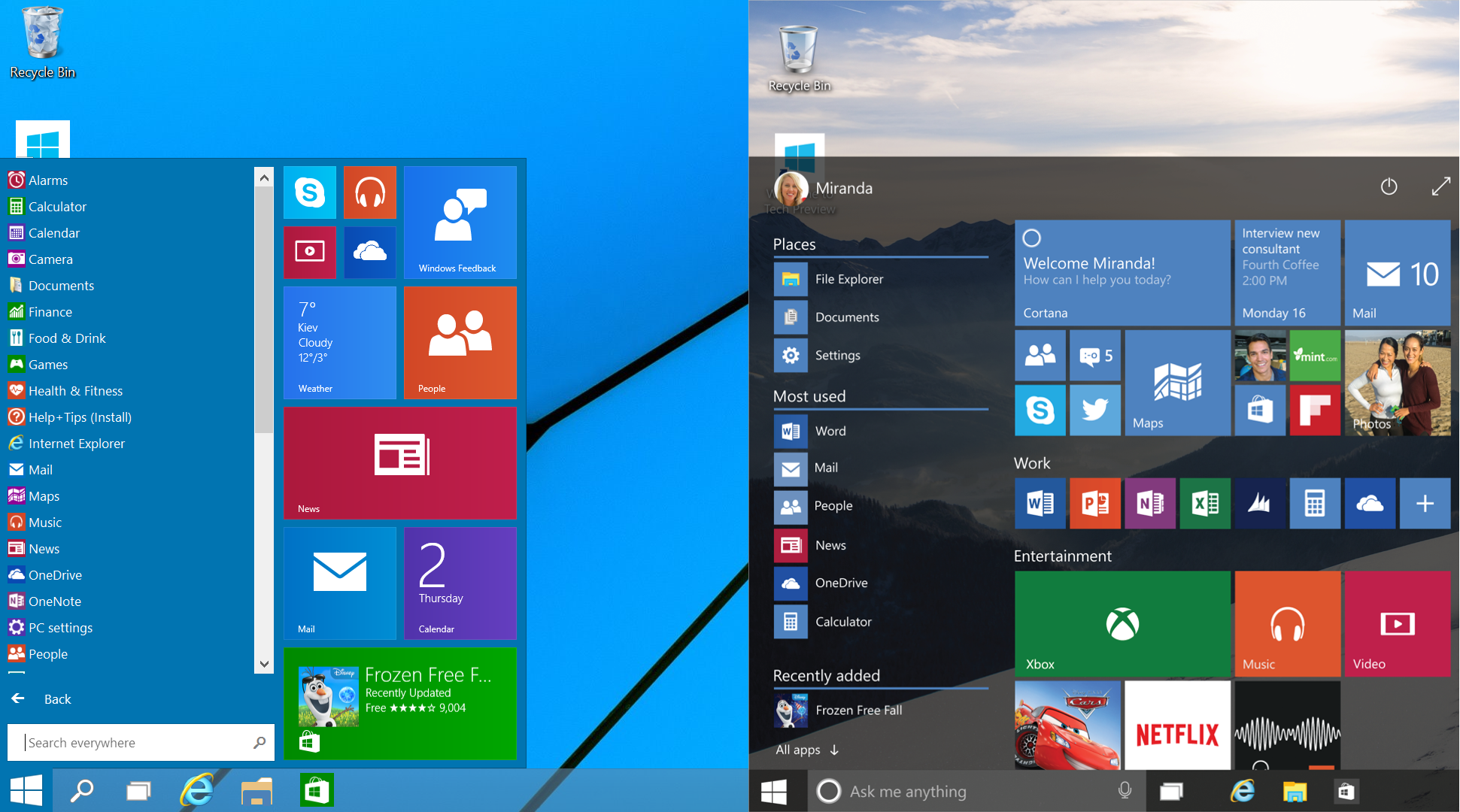
Log on to Windows by using the built-in local Administrator account.
Note
You cannot use a domain account for this process.
Open the User Accounts control panel, and remove all added user accounts except for the one Administrator-level user account that you used to log on to Windows.
Configure the settings that you want to copy to the default user profile. This includes desktop settings, favorites, and Start menu options.
Note
Customizing the Start menu and the Taskbar is limited in Windows 7.
Step 2: Create an Unattend.xml file that contains the Copy Profile parameter
Create an Unattend.xml file that contains the Copy Profile parameter (Microsoft-Windows-Shell-SetupCopyProfile). By using this Copy Profile parameter, the settings of the user who is currently logged on are copied to the default user profile. This parameter must be set to true in the specialize pass.
Windows System Image Manager (Windows SIM) creates and manages unattended Windows Setup answer files in a graphical user interface (GUI).
Answer files are XML-based files that are used during Windows Setup to configure and to customize the default Windows installation.
Windows 7 For Macbook Air Free Download
Use the Windows System Image Manager tool to create the Unattend.xml file. The Windows System Image Manager tool is included as part of the Windows Automated Installation Kit (Windows AIK). Obtain the AIK for your operating system from one of the following websites:
For more information about Windows AIK, see Windows Automated Installation Kit (AIK). Directions about how to create an answer file can be found in the Help information that is included with Windows AIK. For more information about how to create an answer file, see Work with Answer Files in Windows SIM.
Step 3: Customize the default user profile in the Unattend.xml file
Open an elevated command prompt. To do this, click Start, type cmd in the Search box, right-click cmd in the Programs list, and then click Run as administrator.
If you are prompted for an administrator password or for confirmation, type the password or provide confirmation.
At the command prompt, type the following command, and then press ENTER:
Note
Sysprep.exe is located in the
%systemdrive%WindowsSystem32sysprepdirectory.To confirm that the CopyProfile command successfully completed, open the
%systemroot%pantherunattendgcsetupact.logfile.Search for lines that resemble the following (in the specialize pass):
[shell unattend] CopyProfileDirectory from c:UsersAdministrator succeeded.
[shell unattend] CopyProfile succeeded.This line confirms whether the CopyProfile command succeeded and which user profile was copied to the default user profile.
Capture the image.
Deploy the image. For more information about how to use Sysprep to capture and deploy an image, see Sysprep Technical Reference.
Note
- You must use the
/generalizeswitch with sysprep.exe so that the Copy Profile parameter can be used. The/unattendoption is used to point to the desired Unattend.xml file. Therefore, in this example, the Unattend.xml file is located in thec:answerfilefolder. - The built-in administrator account profile is deleted when you perform a clean Windows installation or when you run the Sysprep tool. The CopyProfile setting is processed before the built-in administrator account is deleted. Therefore, any customizations that you make will appear in the new user account profile. This includes the built-in administrator account profile settings.
- If there are multiple user profiles, Windows sysprep may select an unexpected profile to copy to the default user profile. For more information, see All customizations to default user profile lost.
- Not all customizations will propagate to new profiles. Some settings are reset by the new user logon process. To configure those settings, use Group Policy settings or scripting.
What to consider if you use automated image build and deployment systems
When you use tools such as the Microsoft Deployment Toolkit or System Center Configuration Manager, the CopyProfile setting is not required when you run the Sysprep command. These tools usually replace or change the Unattend.xml file after the image is deployed to the disk but before the operating system has started for the first time after you run the Sysprep command. Therefore, the Unattend.xml file that is used in the Microsoft Deployment Toolkit or System Center Configuration Manager deployment process must contain the CopyProfile setting.
If you set the CopyProfile setting to true when you run Setup from the Windows 7 installation media during the image build process, the administrator profile settings may be unintentionally copied into the default user profile. The administrator profile settings are typically present in the Install.wim file on the installation media.
Windows 7 For Mac Virtualbox
Turn the default user profile into a network default user profile
To turn the default user profile into a network default user profile, follow these steps:
Use an account that has administrative credentials to log on to the computer that has the customized default user profile.
Use the
Runcommand to connect to the NETLOGON shared folder of a domain controller. For example, the path resembles the following:<Server_name>NETLOGONCreate a new folder in the NETLOGON shared folder, and name it Default User.v2.
Click Start, right-click Computer, click Properties, and then click Advanced system settings.
Under User Profiles, click Settings. The User Profiles dialog box shows a list of profiles that are stored on the computer.
Select Default Profile, and then click Copy To.
In the Copy profile to text box, type the network path of the Windows default user profile folder that you created in step 3. For example, type the path
<Server_name>NETLOGONDefault User.v2.Under Permitted to use, click Change, type the name Everyone, and then click OK.
Click OK to start to copy the profile.
Log off from the computer when the copying process is completed.
Turn the default user profile into a mandatory user profile
You can configure the default local user profile to become a mandatory profile. By doing this, you can have one central profile that is used by all users. To do this, you have to prepare the mandatory profile location, copy the local default user profile to the mandatory profile location, and then configure a user's profile location to point to the mandatory profile.
Windows 7 For Mac Os
Step 1: Prepare the mandatory profile location
On a central file server, create a new folder or use an existing folder that you use for roaming user profiles. For example, you can use the folder name Profiles:
ProfilesIf you are creating a new folder, share the folder by using a name that is suitable for your organization.
Ichat windows. Note
The share permissions for shared folders that contain roaming user profiles must enable Full Control permissions for the Authenticated Users group. The share permissions for folders that are dedicated to storing mandatory user profiles should enable Read permissions for the Authenticated Users group and enable Full Control permissions for the Administrators group.
Create a new folder in the folder that is created or identified in step 1. The name of this new folder should start with the logon name of the user account if the mandatory user profile is for a specific user. If the mandatory user profile is for more than one user, name it accordingly. For example, the following domain has a mandatory profile, and the folder name begins with the word mandatory:
ProfilesmandatoryFinish naming the folder by adding .v2 after the name. The example that is used in step 3 has the folder name mandatory. Therefore, the final name of the following folder for this user is mandatory.v2:
Profilesmandatory.v2
Step 2: Copy the default user profile to the mandatory profile location
Log on to the computer that has the customized local default user profile by using an account that has administrative credentials.
Click Start, right-click Computer, click Properties, and then click Advanced System Settings.
Under User Profiles, click Settings. The User Profiles dialog box shows a list of profiles that are stored on the computer.
Select Default Profile, and then click Copy To.
In the Copy profile to text box, type the network path of the Windows default user folder that you created in the Step 1: Prepare the mandatory profile location section. For example, type the following path:
<Server_name>Profilesmandatory.v2Under Permitted to use, click Change, type the name Everyone, and then click OK.
Click OK to start to copy the profile.
Log off from the computer when the copying process is completed.
On the central file server, locate the folder that you created in the Step 1: Prepare the mandatory profile location section.
Click Organize, and then click Folder options.
Click the View tab, click to select the Show hidden files and folders check box, click to clear the Hide extensions for known file types check box, click to clear the Hide protected operating system files check box, click Yes to dismiss the warning, and then click OK to apply the changes and close the dialog box.
Locate and right-click the NTUSER.DAT file, click Rename, change the name of the file to NTUSER.MAN, and then press ENTER.
Note
Previously it was possible to copy profiles by using the System Control Panel item. This copy to default profile option is now disabled as it could add data that made the profile unusable.
Step3: Prepare a user account
As a domain administrator, open the Active Directory Users and Computers management console from a Windows Server 2008 R2 or Windows Server 2008 computer.
Right-click the user account to which you want to apply the mandatory user profile, and then click Properties.
Click the Profile tab, type the network path that you created in the Step 1: Prepare the mandatory profile location section in the profile path text box. However, don't add .v2 at the end. In our example, the path would be as follows:
<Server_name>ProfilesmandatoryClick OK, and then close the Active Directory Users and Computers management console. The user will now use the customized mandatory user profile.
Still need help
If this article does not answer your question, ask a question and pose it to other community members at Microsoft Community.
Perspective match. Thanks to its system of applying anchor points directly on images, DxO Perspective offers a simple and innovative solution that puts its powerful geometric. DxO Perspective for Mac. Download DxO Perspective 1.0.6 for Mac from our website for free. DxO Perspective for Mac lies within Design & Photo Tools, more precisely Viewers & Editors. Our built-in antivirus scanned this Mac download and rated it as virus free. This Mac application is an intellectual property of DxO Labs.
Resources
If you are having issues logging on to a user profile, see the website:
