by Brian Fisher • Feb 27,2020 • Proven solutions
- Best Mov To Mp4 Converter
- Convert Mp4 To Mov Macbook
- Convert Mp4 To Mov Mac Quicktime
- Converter Mp4 To Mov For Mac Os
- Make Sure to Keep the Video Quality as High to convert mov to mp4. Here is our Updated Guide: https://www.youtube.com/watch?v=KmFH7GyBsss.
- How to Convert MOV to MP4? Click the “Choose Files” button to select your MOV files. Click the “Convert to MP4” button to start the conversion. When the status change to “Done” click the “Download MP4” button; Best Quality. We use both open source and custom software to make sure our conversions are of the highest quality.
How to convert a MP4 to a MOV file? Choose the MP4 file that you want to convert. Select MOV as the the format you want to convert your MP4 file to. Click 'Convert' to convert your MP4 file. Zamzar Pro Tip: If you are on a Mac then you can use the Quicktime player which is bundled with the Mac OS to open MP4.
Though MP4 is the most popular video format for most platforms and software, however, MOV is the best video formats for Apple devices. So, many people are looking for some ways to convert MP4 to MOV free. Actually, there are very many free MP4 to MOV converters that you can use on Mac and Windows platforms. Some are supported by both platforms while others are only one. Read the following 6 free tools and you can follow the simple steps to convert MP4 to MOV without losing quality.
- Part 2. How to Convert MP4 to MOV Without Losing Quality(3 Steps!)
Part 1. 6 Free MP4 to MOV Converters
#1. UniConverter (Mac and Windows)
If you are looking for the best MP4 to MOV converter, you should definitely go for UniConverter. You will not only have a good user experience when using it, you will also get high quality MOV videos. It will only take less than 1 minute to convert your videos from MP4 to MOV.
Get the Best MP4 to MOV Video Converter:
- Convert MP4 to MOV and other more than 150 output formats easily.
- It helps you to move the converted MOV to iPhone/iPad/Android phone with ease if necessary.
- Easy to edit MP4 videos before converting to MOV format.
- You can download online videos and then convert to 150+ video/audio formats as needed.
- It can act as a DVD burner to burn videos to DVD whenever you want.
- It works will on macOS 10.7 Lion to 10.15 Catalina, and Windows 10/8/7/XP/Vista.
Get detailed MP4 to MOV guide on the post How to Convert MP4 to MOV, or view it directly in Part 2.
#2. WinX UniConverter Deluxe (Mac and Windows)
This must be the ultimate choice you make when converting MP4 to MOV. If you are looking for the best features in a convertor, it has all that and if you are concerned about compatibility the program supports a wide variety of popular formats for both video and audio. You will have nothing to worry about whenever converting your MP4 files. To enhance your video, there are several editing functions to consider for that and they include adjustments of parameters like saturation and resolution, cropping, merging, trimming and adding subtitle. With features like advanced and unique technologies, conversion between HD and regular videos together with basic editing tools, you have to make this program a top choice.
Pros:
Supports almost all video formats and easy to use.
Cons:
Software load time is too long.
#3. Aimersoft UniConverter (Mac and Windows)
You might not have used this program to edit videos but the wonderful features it comes with will really encourage you to go for it. These features are edit and touch up video, fetch and embed video metadata, play any video and audio, download videos from multiple sites, convert over 250 video and audio formats, rip DVD to all formats, create DVD with menu and remove DRM protection. The program has very high conversion speeds while videos don't lose quality after conversion is over. You have all the reasons to choose it because it's available for free use.
Pros:
The user-friendly interface will make sure that you get to finish your tasks with speed and in a professional way.
Cons:
There is some limitations into batch conversion through this software.
#4. Prism Video Converter (Mac and Windows)
Video conversion with this convertor is one of the easiest things to accomplish with fun and at no cost. Its open source and you will not be required to pay anything for its services. Easy adjustment of video settings is the top benefit that you can draw from using this program that has been in use for many years. Whether its resolution, compression or encoder rates, setting that as per your preference will not be problematic. Before you can complete the conversion process, the preview feature is available to make sure you are sure of what you are doing. In some programs, you will notice mistakes long after conversion is done but not with this one.
Pros:
The intuitive interface is one of the features that stand out from this software because it makes editing very easy.
Cons:
Missing the batch conversion feature.
#5. ImTOO Video Converter (Windows)
The program can convert formats supported from all DVs and that includes MOV so you need not worry. In case you want to enjoy your converted files using portable devices such as iPhone, iPod and iPad, you can transfer your video directly very easily. This ensures you are able to enjoy your videos while on the move. The key features are 3D video convertor, audio extractor & audio convertor, video joiner & video clipper, general video convertor and picture extractor & video creator. It is an enjoyable convertor working with since its available for free use.
Pros:
This is one of the few convertors that have advanced technology for video editing to allow you split and customize through adjusting key video parameters.
Cons:
It only supports a few video formats.
#6. Xilisoft UniConverter (Mac and Windows)
If you are a PC or Mac user, this convertor will suit your use in very many aspects. This is because it is designed to convert over 160 video as well as audio formats; it can convert 2D movies into 3D and works at a very high and impressive speed. The features you will be looking out for to enjoy fully are optimized conversion profiles, high definition video convertor, 3D video conversion, clip segments from video, add subtitles and soundtrack and join several files into one, adjust special effects together with transfer converted file to device.
Pros:
Supports almost every video file formats.
Cons:
It's a little difficult to use.
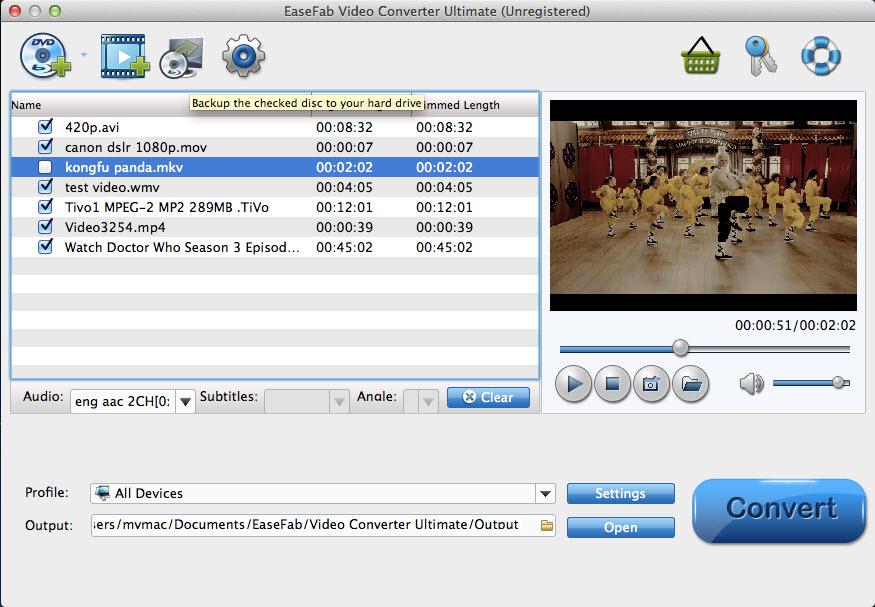
Part 2. How to Convert MP4 to MOV with the Best MOV Converter (3 Steps)
To convert MP4 to MOV with UniConverter is very simple. But how?
In this part, you will learn how to convert MP4 to MOV quickly and easily or other format in 3 steps. Let's move on!
Step 1. Open UniConverter on your Mac/PC

To convert .MP4 to .MOV, firstly, you will have to download and install UniConverter on your Mac or Windows PC. You can download it from the 'Free Download' buttons below. From the main feature of it, add or drag the MP4 file that you want to convert to MOV.
Step 2. Select 'MOV' as the output format
Next, among the output formats, click 'Video' and find 'MOV'. Now choose a right resolution for your video. You can select the first one 'Same as source' to get the video in MOV with same original quality. Or you can choose any resolution you need.
Step 3. Convert MP4 to MOV Without Losing Quality
Then click 'Convert'. It will start convert the video to MOV for you. If you have more than 1 video needed to converting to MOV, you can add them altogether and convert them at one time, by clicking the 'Convert All' button. It supports converting in batches.
Bonus: UniConverter can not only help you convert MP4 to MOV, with it, you can also easily transfer the converted MOV video to your iPhone, iPad, or even Android phones.
All you need to do is, connect your device to the computer with USB cable, from UniConverter, find the converted videos you want to save on your phone, then right click on it. Choose 'Add to Transfer List'. Then go for the 'Transfer' menu. There you go!
The MOV file format was introduced by Apple as a proprietary format for its QuickTime movie player. It's widely accessible to other apps now, but has ceded ground to the MP4 file format, which is the dominant player in the movie file space.
Both MOV and MP4 files store and playback image and sound. But the MOV format has a higher failure rate than MP4. Sometimes the files/movies don't play, or there's no sound. In those moments a MOV file won't play, you need to convert MOV to MP4.
Convert MOV to MP4 on Mac
Easily convert MP4 from/to QuickTime video format with the best converter for Mac. Best utilities in one pack, give it a go!
Here, we’ll show you how to do it natively on your Mac, and provide you with insight on a great MOV to MP4 converter that makes the job easier.
How to convert mov to mp4 without losing quality
Converting any file carries a risk of quality loss when you don’t have the right app. Luckily, we’ve got a great app that helps you turn a MOV file into an MP4 without loss of quality.
Permute is a universal media converter app that handles images, audio, and video file types. You can use it to easily convert QuickTime to mp4 on your Mac.
Here's how to do it:
- Open Permute.
- From the menu bar, go to File > Open.
- Choose the .MOV file you want to open.
- Select ‘MP4’ from the drop-down menu on your video sub-window.
- Select the ‘play’ button for the sub-window. Note both the video in the sub-window as well as the sub-window housing your video will have play buttons. The play button on the sub-window engages the conversion.
- Choose where you’d like the MP4 to be saved and choose ‘select destination.’
That’s all there is to it! With this method, you’ll have lossless conversion of your MOV files to MP4 on the Mac, every time.
Permute also stands out because it’s able to convert batches of MOV files to MP4. All you have to do is repeat steps two and three from the above list – or select multiple MOV files if they’re all in the same location, like your desktop.
All your files will be loaded into the same sub-window. Once you have all the videos you want to convert, repeat steps five and six from above, and your videos will all be converted!
Can QuickTime convert mov to mp4?
If you’re wondering how to convert quicktime to MP4 on the Mac natively, we’ve got some bad news for you. With the latest QuickTime players, Apple seems to have disabled the ability to convert MOV to MP4 Mac movie files.
In the QuickTime menu bar, navigating to File > Export presents you with options for image quality: 4K, 1080p, 720p, and 480p. There’s also an option for audio-only.
In the QuickTime help menu, Apple notes videos of any quality will still be .MOV files using unique codecs.
You may think a workaround is to use “.MP4” appended to a filename when saving the new file, but it doesn’t work. Apple prohibits this.
Convert mov files to mp4 format online
If you’re wondering how to convert MOV to MP4 files online, there are many platforms that will do it.
Like anything, there are pros and cons. A ‘pro’ is that online file converters are usually pretty quick. They often utilize a compute engine larger than any reasonable desktop or laptop has, making file conversions quick.
Unfortunately, they often have file size limitations. This can be tricky if you’re trying to convert a movie from a birthday party or some other event you can’t afford to edit down. They also rely on a very stable internet connection, and having a weak signal can hinder your experience. If your upload and download speeds aren’t superb, the online file conversion route may not be your best bet.
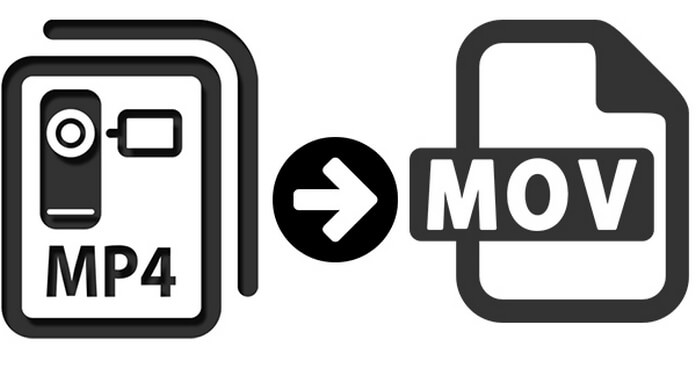
Best Mov To Mp4 Converter
Some cloud-based file converters aren’t secure, either. Cloudconvert is, and it’s reliably fast. It also allows for tweaking settings like the codec type, bitrate, and audio volume, and has a really simple set of drop-down menus to discern which type of file you’re converting, and to which new format you’d like it to be converted to. All you have to do is select the file you want to convert, tinker with any settings you’d like to alter, and let the service do its work. Afterward, your file will be available for download.
If everything goes OK..
When you need to convert MOV files to MP4, reliability matters most. You want an app or service that can deliver the results you need. Above all, lossless conversions should be something every service can do.
Online tools are handy, and the ability to convert a video without downloading an app is attractive. We just don’t think they’re the safest option, and results can be hit and miss. They can also try to do too much; when you want to convert a file, chances are you want a straight-up 1:1 conversion, not to alter it in any way on top of converting.
To us, Permute is the best of all worlds. It’s fast, simple to use, has many options for manipulating video if you need to, and we really enjoy the batch conversion feature. This is particularly handy if you’re trying to convert videos you’ve taken with your iPhone and/or iPad. All those files use the .MOV file format. With Permute, you can simply convert them all in one fell swoop!
Permute is also free with a seven-day trial of Setapp, the leading suite of productivity tools for the Mac. With Setapp, you get access to dozens of apps in a growing library spanning just about every use-case you have! Once your week-long trial is over, Setapp is only $9.99 per month.
Convert Mp4 To Mov Macbook
Meantime, prepare for all the awesome things you can do with Setapp.
Read onConvert Mp4 To Mov Mac Quicktime
Sign Up
Converter Mp4 To Mov For Mac Os
